There are many situations in your line of work where you will find that you need to merge PDF files.
If, for instance, you work in a marketing department or an advertising firm, there are certain projects that will have more than one person working on them.
A newsletter or company brochure is one such project. Different designers will work on different images. Article content will also be written by different contributors. You will then have to merge everyone’s work into one to come up with the final piece of work.
You can merge your PDF files using an online PDF editor. Below are 2 useful online editors that will merge your files in a few simple steps:
Combine files using Docs.Zone
Docs.Zone is an innovative and simple to use online PDF merging tool. When you open Docs.Zone, you will see six tabs that allow you to perform different editing tasks on PDFs.
One useful tool within Docs.Zone is the help area that is located just below the file upload area. You can click on the help area to learn more about the conversion processes. The help material changes, based on the task you click on.
Docs.Zone has an inbox section. This is the area where your files are stored after every conversion.
To merge files using Docs.Zone, you can do the following:
1. Choose the tab that reads ‘Combine files to PDF’.
2. Select the files that you would like to combine.
3. A dialog box will open. Add more files to the dialog box.
4. In the region marked ‘Enter file name’, provide the name of the output file.
5. Click start and your files will be combined.
6. Download your file in the inbox area.
Merging PDF files using SmallPDF
1. Search for ‘Smallpdf.com’ on your internet browser and click on the link to open. On the home page, you’ll see several options that indicate the functions you can perform using small PDF.
2. Select the option labeled ‘Merge PDF’. A page will open and you will see a box with instructions to drop PDFs into the box.
3. Select PDF files from your documents folder and drop them into the box. At this point, you can preview the uploaded files.
4. You will also see two options: file mode and page mode.
· File mode allows you to rearrange the sequence that the files appear in. You can also upload new files while in file mode.
· Page mode allows you to work with single pages. You can peruse through your files, delete any unnecessary pages, rearrange the page order or add more PDFs if you want new pages.
5. When you are satisfied that you have all the files and pages that you need and that they all flow in the correct order, you can merge them by clicking on the ‘Merge PDF!’ button that is just below your PDF preview area.
Your files will be merged and downloaded into the downloads-folder in your browser. You can locate downloads folder by using the short cut key combination, Ctrl + J, which is the universal shortcut for all browsers.
To find more online editors, do an online search and you will find many free and paid tools that merge PDF files.

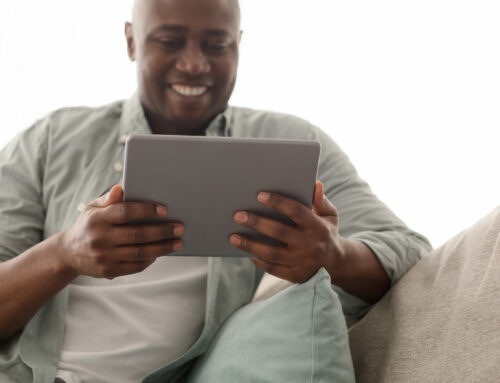
Leave A Comment